Як створити контур фігури в Inkscape: посібник для початківців
Зміст:
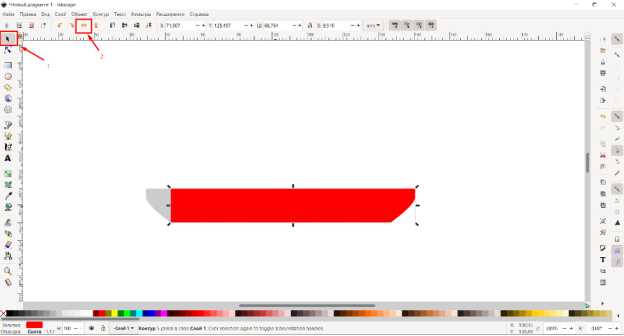
Іноді для створення векторних малюнків або дизайну необхідно мати контур об’єкта, який ви малюєте. У програмі Inkscape це дуже легко зробити за допомогою функції “Створити контур”. Цей посібник призначений для початківців і покаже вам, як створити контур фігури в Inkscape.
Перш ніж почати, переконайтесь, що ви встановили програму Inkscape на своєму комп’ютері. Відкрийте програму і створіть новий документ. Потім намалюйте будь-яку фігуру або виберіть існуючу фігуру для створення контуру.
Крок 1: Виберіть фігуру, яку ви хочете контур. У верхньому меню виберіть інструмент “Вибір”. Тепер, утримуючи клавішу Shift, клацніть на фігурі, щоб виділити її.
Крок 2: Перейдіть в “Шляхи” у верхньому меню і виберіть “Створити контур”. З’явиться вікно”Створення контуру”.
Це всього лиш початок! У цьому посібнику ми переведемо вас через всі кроки створення контуру фігури в Inkscape, від вибору фігури до нанесення контуру на малюнок. Цей посібник також надасть вам корисні поради для подальшого використання контуру в своїх проектах. Читайте далі, щоб дізнатися більше про створення контуру в Inkscape!
Інструкція з створення контуру фігури в Inkscape

Малювання контурів фігур є важливою технікою у роботі з графічним редактором Inkscape. Ця інструкція допоможе вам усвідомити процес створення контуру фігури та зрозуміти його основні кроки.
- Відкрийте Inkscape та створіть новий документ. Для цього натисніть “Файл” у верхньому меню, а потім виберіть “Новий”.
- Оберіть інструмент для малювання основної фігури. Наприклад, ви можете вибрати інструмент “Квадрат” або “Коло” у панелі інструментів зліва.
- Намалюйте основну фігуру на полотні за допомогою вибраного інструменту. Для цього натисніть та утримуйте кнопку миші на полотні, рухайте мишу, щоб нарисувати фігуру, а потім відпустіть кнопку миші, щоб закрити фігуру.
- Виділіть створену фігуру, натиснувши на неї мишею. Ви побачите, що фігура стала виділеною, означеною контуром.
- У верхньому меню натисніть “Об’єкт”, а потім виберіть “Шлях” та “Обведіть шлях”. Ви побачите, що фігура тепер має контур, що охоплює її зовнішню межу.
- Ви можете налаштувати вигляд контуру, змінивши його колір, товщину та інші параметри. Для цього виберіть фігуру та використовуйте налаштування, що з’являться у верхньому меню.
- Якщо ви хочете створити контур фігури ви окремий інакший колір, ви можете вибрати цей колір у палітрі, розташованій знизу програми.
Інструкція показує основні кроки створення контуру фігури в Inkscape. Ви можете експериментувати з різними формами і налаштовувати вигляд вашого контуру. Успіхів вам у створенні чудових малюнків!
Початок роботи з програмою

Щоб почати працювати з Inkscape, перш за все, вам потрібно встановити програму на свій комп’ютер. Ви можете завантажити її з офіційного сайту Inkscape і встановити, дотримуючись інструкцій.
Після встановлення програми запустіть її і ви побачите головне вікно Inkscape. Меню програми розташоване у верхній частині вікна, а панелі інструментів – зліва та знизу.
Тепер ви готові почати створювати контур фігури у Inkscape. Для цього ви можете використовувати інструменти, які знаходяться на панелях зліва або знизу. Наприклад, інструменти “Малювати криву” або “Створити прямокутник”.
Створення контуру фігури

Контур фігури – це зовнішня межа фігури, яка визначає її форму і розміри. Це дуже корисна функція, особливо коли ви хочете змінити розміри фігури або використовувати фігуру для вирізання або обведення інших об’єктів.
Щоб створити контур фігури в Inkscape, ви маєте виконати такі кроки:
- Виберіть фігуру, для якої ви хочете створити контур.
- Клікніть правою кнопкою миші на фігурі і виберіть “Об’єкт” в контекстному меню.
- Виберіть “Схеми контуру” і потім “Створити контур”.
- З’явиться вікно налаштувань контуру, де ви можете змінити розмір, форму та інші параметри контуру.
- Натисніть “Ок”, щоб застосувати зміни.
Після цього ви побачите, як фігура змінюється, створюючи контур на основі вибраних параметрів.
Важливо пам’ятати, що Inkscape має багато інших інструментів і функцій, які ви можете використовувати для створення та редагування контурів фігур. Не бійтеся експериментувати та вдосконалювати свої навички в Inkscape!
Збереження та експорт роботи

Якщо ви задоволені своєю роботою в Inkscape і готові її зберегти або експортувати, є кілька способів це зробити. Нижче ми розглянемо можливості збереження та експорту в Inkscape.
Збереження в форматі SVG
Найуниверсальнішим варіантом збереження роботи в Inkscape є формат SVG (Scalable Vector Graphics). SVG є векторним форматом, що дозволяє зберігати растрову та векторну графіку. Для збереження роботи в форматі SVG, просто оберіть пункт “Зберегти як” з меню “Файл” та виберіть SVG як формат збереження.
Експорт в інші формати файлів
Якщо ви хочете експортувати роботу Inkscape в інший формат файлу, такий як PNG, JPG, PDF або інший, ви можете використовувати опцію “Експорт” з меню “Файл”. У вікні експорту ви зможете вибрати потрібний формат, налаштувати якість, роздільну здатність та інші параметри експорту, а потім зберегти роботу в обраному форматі.
Збереження проекту для подальшої роботи
При роботі над об’ємними проектами важливо зберігати проект, щоб в подальшому працювати з ним. Inkscape дозволяє зберегти проект у форматі SVG, як ми вже згадували, але також можна зберегти його у власному форматі Inkscape (розширення .svg). Збереження проекту дозволить зберегти окремі шари, векторні об’єкти та інші елементи роботи і зберігати спільну структуру файлу для подальшого редагування.
Не забудьте зберегти свою роботу, щоб не втратити зроблені зусилля та мати можливість змінювати або експортувати її в майбутньому!